Bienvenido! volvemos otra vez con un nuevo artículo que deseamos que te sea de gran utilidad y dé respuesta a tus cuestiones ¡Comenzamos!
Windows 10 tiene la cuenta de usuario estándar y la cuenta de administrador, cada una con diferentes privilegios para usar un dispositivo y aplicaciones.
Una cuenta de administrador ofrece un control completo del sistema con privilegios como el acceso a todos los archivos del dispositivo. También puede modificar otras cuentas de usuario y cambiarlas a Estándar o Administrador, instalar software y hardware, cambiar la configuración de seguridad y ejecutar tareas elevadas.
Sin embargo, si se le bloqueó el acceso a su computadora, olvidó su contraseña de administrador, o sus derechos de administrador se revocaron accidentalmente, no puede realizar ningún cambio en el dispositivo.

La cuenta de usuario estándar, por otro lado, es más restrictiva. Los usuarios estándar pueden trabajar con aplicaciones y cambiar configuraciones que no afectarán a otras cuentas de usuario. A diferencia de los administradores, los usuarios estándar no pueden instalar nuevas aplicaciones. Además, si tienen que ejecutar una tarea elevada, necesitarán credenciales administrativas para completarla.
Existen diferentes razones por las que puede querer cambiar el administrador en Windows 10. Por ejemplo, si está entregando el dispositivo a otra persona o si desea agregar a otra persona como administrador y convertirse usted mismo en un usuario estándar. Windows 10 incluye diferentes formas de cambiar de administrador, que explicaremos en esta guía.
Cómo cambiar de administrador en Windows 10
Hay cinco formas diferentes de cambiar el administrador en Windows 10. Puede usar:
- Configuraciones.
- Panel de control.
- Cuentas de usuario.
- Potencia Shell.
- Símbolo del sistema.
Cómo cambiar el administrador de Windows 10 usando la configuración
- Hacer clic Inicio> Configuración y seleccione Cuentas.
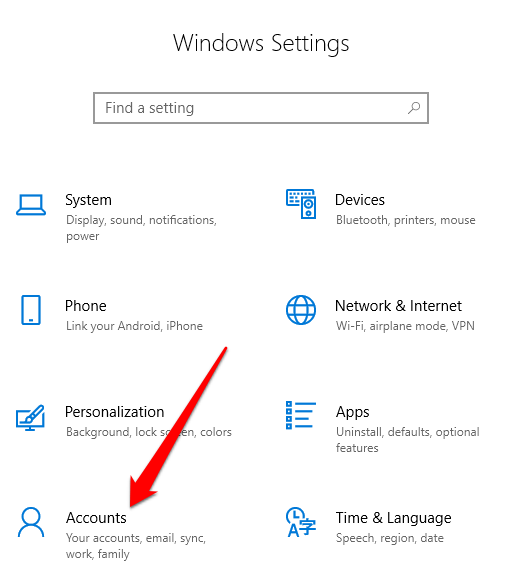
- Hacer clic Familia y otros usuarios.

- Haga clic en la cuenta de usuario y seleccione Cambiar el tipo de cuenta.

- Selecciona el Administrador tipo de cuenta y luego haga clic en Okay.

- Reinicie su computadora para efectuar el cambio y comience a usar la cuenta con el nivel de privilegio de administrador.
Cómo cambiar el administrador en Windows 10 usando el panel de control
- Hacer clic comienzo, Seleccione Panel de control y ve al Cuentas de usuario sección.
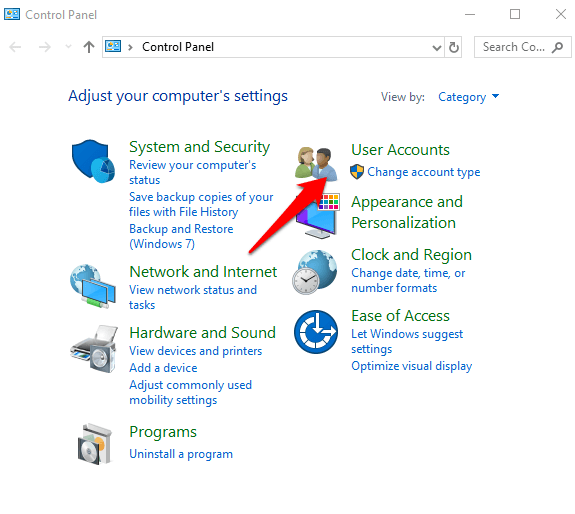
- Haga clic en la cuenta que desea cambiar y seleccione Cambiar el tipo de cuenta.
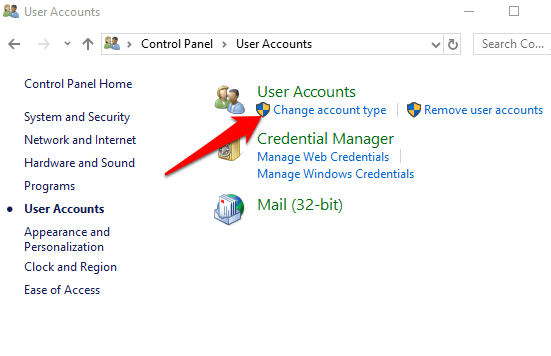
- Elija la cuenta de usuario que le gustaría cambiar a administrador.
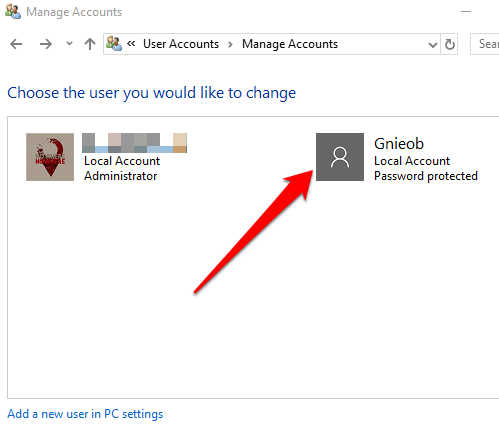
- Haga clic en el Cambiar el tipo de cuenta enlace de la izquierda.
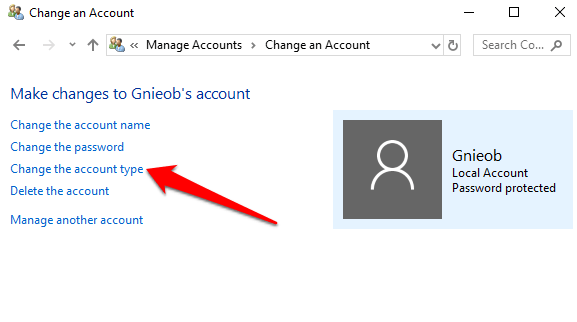
- Seleccione Estándar o Administrador cuenta
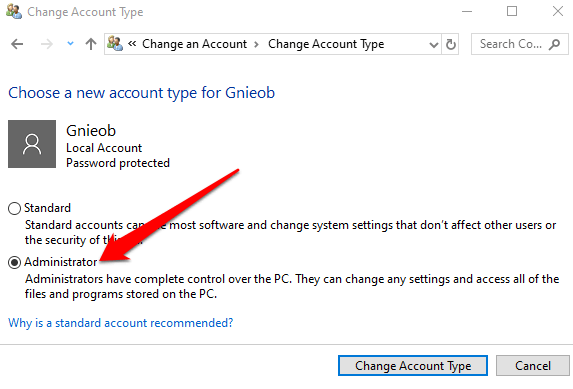
Cómo cambiar el administrador de Windows 10 usando cuentas de usuario
Puede configurar una cuenta para el tipo de administrador mediante el netplwiz comando o cuentas de usuario.
- Para hacer esto, haga clic en Inicio y escriba netplwiz en el cuadro de búsqueda. Haga clic en el resultado para abrir Cuentas de usuario.
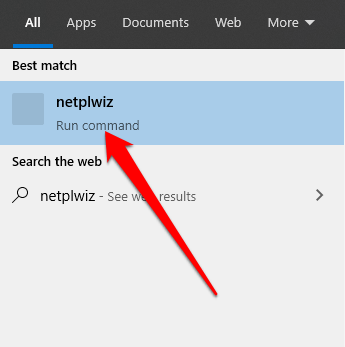
- Haga clic en la cuenta que desea cambiar y seleccione Propiedades.
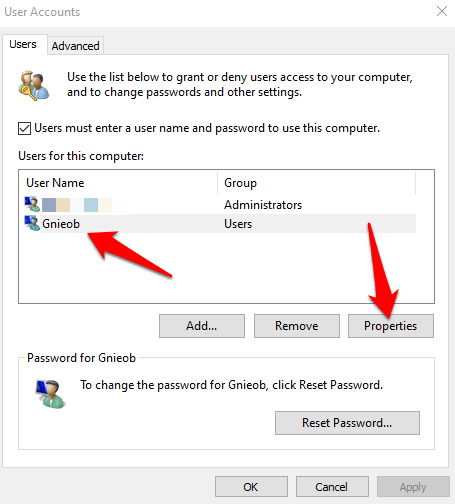
- A continuación, haga clic en el Membresía de grupo lengüeta. Selecciona el Usuario estándar o Administrador cuenta que le gustaría cambiar. También puede elegir diferentes grupos de usuarios en la Otro opción de membresía. Aquí puede seleccionar Usuarios de escritorio remoto, invitados, usuarios avanzados, operadores criptográficosy operadores de respaldo entre otros.
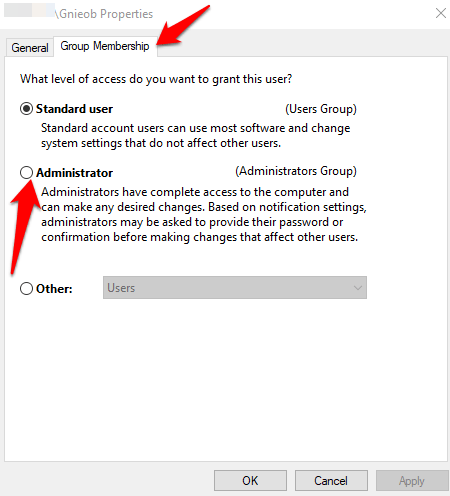
- Hacer clic Aplicar> Aceptar. Repita esta acción para confirmar y luego reinicie su dispositivo para aplicar los cambios y usar su nueva cuenta de administrador.
Cómo cambiar el administrador en Windows 10 usando PowerShell
PowerShell es un shell de línea de comandos que permite a los administradores del sistema automatizar tareas como la creación de nuevos usuarios, contraseñas y más para que no tengan que perder el tiempo en cosas tan mundanas (lea más en nuestra guía sobre el uso de PowerShell para usuarios domésticos).
- Para cambiar el administrador en Windows 10 usando PowerShell, haga clic derecho comienzo > Windows PowerShell (administrador).
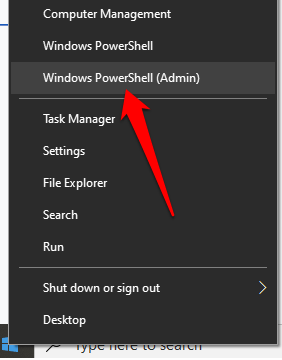
- Escriba este comando para cambiar la cuenta a administrador: add-LocalGroupMember -Group “Administrators” -Member “ACCOUNT-NAME”
Nota: Reemplace “Account-Name” con el nombre real de la cuenta que está cambiando a administrador.

Cómo cambiar el administrador en Windows 10 usando el símbolo del sistema
- Hacer clic comienzo y escriba CMD en el cuadro de búsqueda. Seleccione Símbolo del sistema> Ejecutar como administrador.
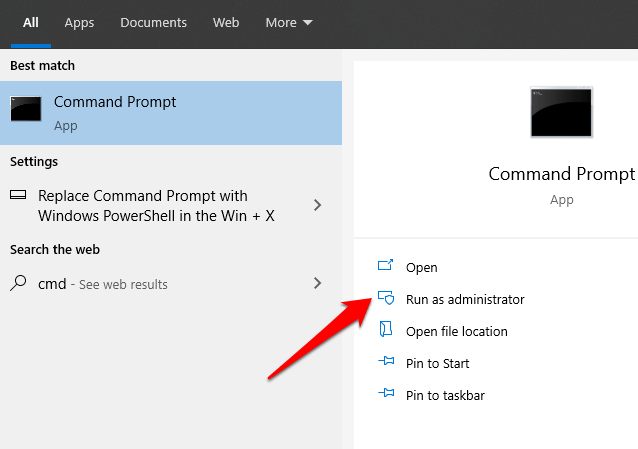
- Escriba este comando para cambiar el tipo de cuenta a Administrador: Administradores de net localgroup “NOMBRE-CUENTA” / agregar. prensa entrar.
Nota: Recuerde reemplazar “Account-Name” con el nombre real de la cuenta que está cambiando a administrador.
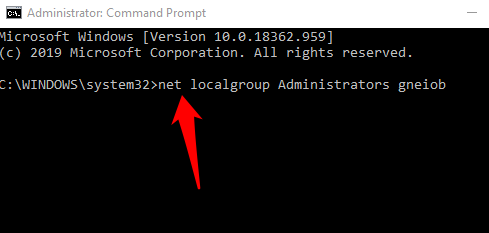
- Para ver el tipo de cuenta, ingrese este comando: usuario neto NOMBRE DE CUENTA y presione Entrar. Una vez que complete estos pasos, la cuenta se cargará con los privilegios de administrador la próxima vez que el usuario inicie sesión en el dispositivo.
Cree una cuenta de administrador local en Windows 10
También puede crear una cuenta de administrador o usuario local en Windows 10 y otorgarle permisos de administrador. Usuarios de Windows 10 versión 1803 y posterior puede agregar preguntas de seguridad, lo que les permite restablecer las contraseñas de sus cuentas locales en cualquier momento.
- Para crear una cuenta de usuario local y otorgarle privilegios de administrador, haga clic en Inicio> Configuración> Cuentas y seleccione Familia y otros usuarios.

- Seleccione Agregar a otra persona a esta PC.
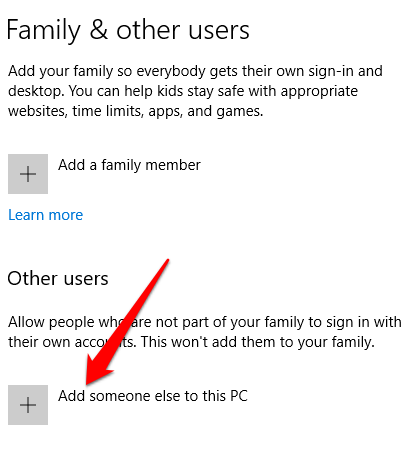
- Luego, ingrese un nombre de usuario y contraseña.
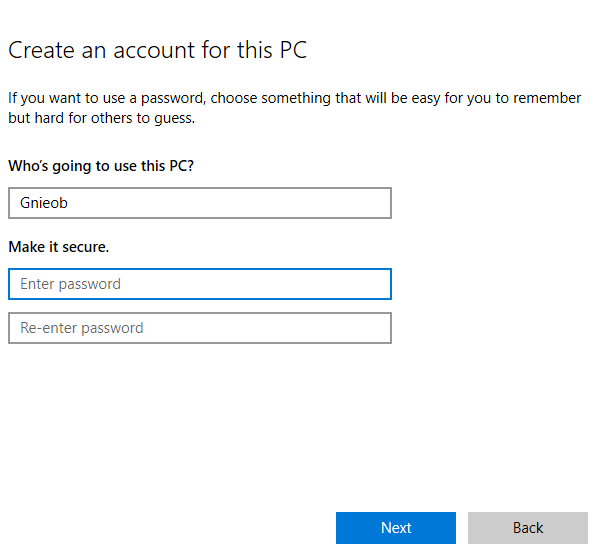
- Elija las preguntas de seguridad que prefiere responder en caso de que pierda u olvide su contraseña y haga clic en próximo.
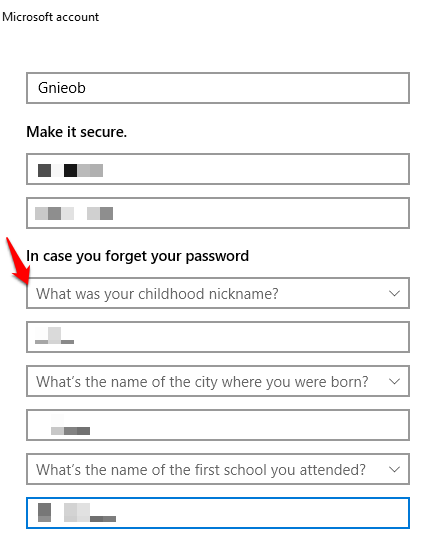
Ingrese un nombre de usuario y contraseña, y escriba una pista de contraseña o seleccione preguntas de seguridad. Hacer clic próximo una vez que haya terminado, y luego use cualquiera de los métodos anteriores para cambiar la cuenta de usuario a un administrador.
¿Pudiste cambiar el administrador en tu Windows 10? Háznoslo saber en los comentarios.