Buenas! volvemos otra vez con un nuevo post que esperamos que te sea muy útil y solucione tus cuestiones ¡Vamos a ello!
Microsoft, al igual que sus competidores, desea vincularlo al ecosistema de Microsoft tanto como sea posible, con servicios como Microsoft Office, Xbox y OneDrive integrados en Windows. OneDrive, en particular, está diseñado para ser el servicio en la nube de referencia para sus archivos y documentos de Windows.
Si es un usuario de Windows 10, probablemente notará que OneDrive se encuentra en el área de notificaciones en su barra de tareas. Es difícil deshabilitar OneDrive, pero hay formas de ocultarlo y apagarlo si el servicio no es para usted, especialmente si está utilizando un servicio como Dropbox.
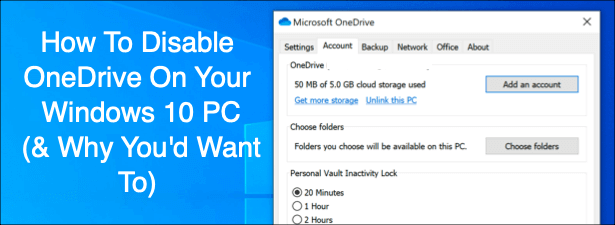
Por qué debería considerar deshabilitar OneDrive
Hay algunas razones por las que es posible que desee considerar la posibilidad de deshabilitar OneDrive. Empezaremos con lo más básico: el control. Con cada instalación de Windows 10, OneDrive está instalado y listo para comenzar a sincronizar sus documentos, imágenes y carpetas de escritorio.
Es posible que muchos usuarios no se den cuenta de que OneDrive está haciendo esto. Al deshabilitar OneDrive, recupera el control de sus propios archivos, en lugar de almacenarlos en un servidor basado en Microsoft.
Si eso suena poco atractivo, otras soluciones de almacenamiento en la nube están disponibles para que las use en su lugar, como Google Drive o Dropbox, o puede construya su propio almacenamiento en la nube para almacenar sus archivos.
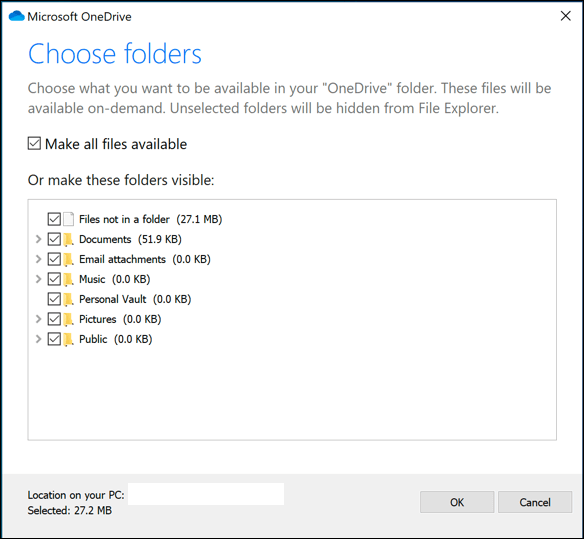
Si eso no le molesta, el impacto de OneDrive en su sistema y los recursos de red podría. Puede parecer obvio, pero OneDrive usa su conexión a Internet para cargar archivos en los servidores de Microsoft. Si su conexión es lenta, la sincronización de archivos de OneDrive podría tener un impacto en el rendimiento de su red o agotar su asignación de datos.
También debe tener en cuenta que la aplicación OneDrive se inicia automáticamente y se ejecutará en segundo plano a menos que la desactive. Esto tendrá un impacto más notable en las PC de bajos recursos, por lo que deshabilitar OneDrive podría ser una buena manera de recuperar parte del uso de CPU y RAM.
Cómo deshabilitar la sincronización de archivos de OneDrive
Si solo desea deshabilitar OneDrive temporalmente, la mejor opción es pausar la sincronización de archivos. Esto evitará que la aplicación OneDrive cargue cambios en sus archivos locales en los servidores de OneDrive o que recupere cualquier cambio de su almacenamiento OneDrive en línea.
- Para pausar la sincronización de OneDrive, presione el Icono de OneDrive en el área de notificaciones de la barra de tareas de Windows. Alternativamente, inicie la aplicación OneDrive desde el menú Inicio.
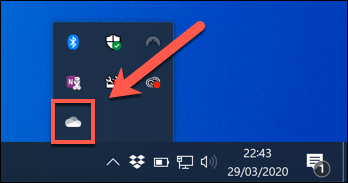
- En el menú emergente de OneDrive, presione el Más , luego haga clic en el Pausar sincronización opción. Puede optar por desactivarlo durante 2 horas, 8 horas o 24 horas; haga clic en una de las opciones para continuar.
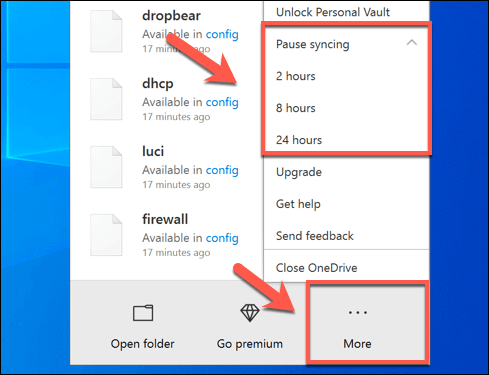
Para pausar la sincronización de archivos durante más de 24 horas, deberá repetir los pasos anteriores para desactivarla nuevamente una vez que se complete el período inicial de 24 horas. Alternativamente, puede evitar que OneDrive sincronice archivos de su PC eliminando todas las carpetas que monitorea.
- Para deshabilitar la sincronización de archivos de OneDrive de esta manera, presione el Icono de OneDrive> Más> Configuración. En el Cuenta pestaña, presione Elige carpetas.
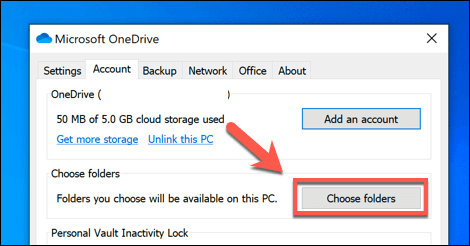
- Deshabilite todas las casillas de verificación en el Elige carpetas menú, incluyendo Hacer que todos los archivos estén disponibles, entonces presione Okay ahorrar.
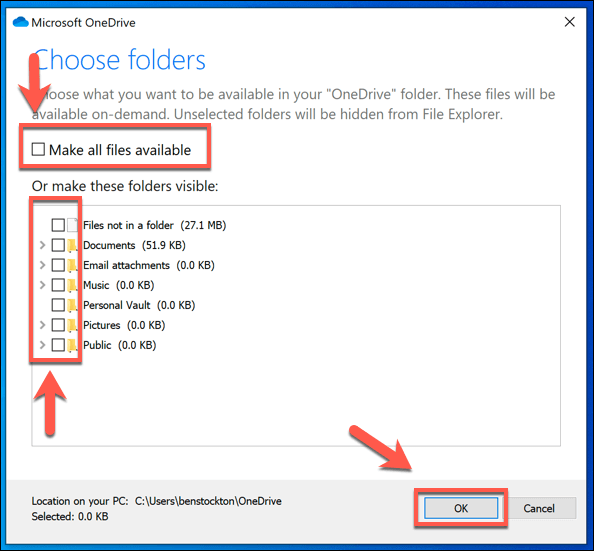
Esto dejará a OneDrive con la sesión iniciada, pero evitará que sincronice automáticamente los archivos de su PC con su almacenamiento de OneDrive. Luego, puede evitar que OneDrive aparezca en la barra de tareas deshabilitándolo para que no se inicie automáticamente cuando inicie sesión en Windows.
- Para evitar que OneDrive aparezca en la barra de tareas, haga clic en el Icono de OneDrive> Más> Configuración, luego dirígete al Configuraciones lengüeta. Desde allí, haga clic para deshabilitar Iniciar OneDrive automáticamente cuando inicio sesión en Windows opción, luego presione Okay ahorrar.
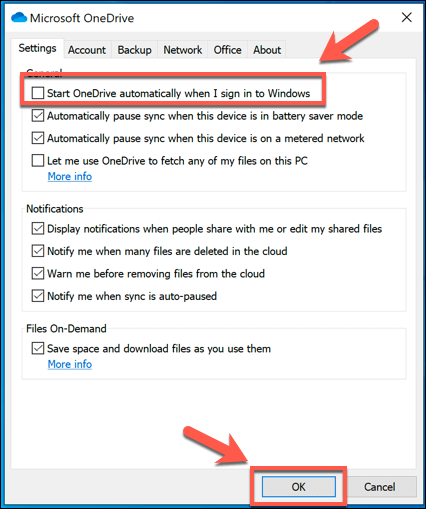
Una vez desactivado, OneDrive no se cargará la próxima vez que reinicie su PC. Con la sincronización de archivos y el inicio automático deshabilitados, OneDrive está casi deshabilitado, pero puede ir aún más lejos si desvincula su cuenta.
Cómo desvincular OneDrive en Windows 10
Si desea desactivar OneDrive rápidamente, puede optar por desvincularlo. Esto elimina su cuenta de Microsoft de OneDrive, lo que lo desconecta y evita que los archivos de su cuenta de OneDrive se sincronicen con su PC (y viceversa).
- Para comenzar, presione el Icono de OneDrive en el área de notificaciones de la barra de tareas de Windows. Haga clic en el Más en el menú emergente, luego haga clic en la Configuraciones opción.
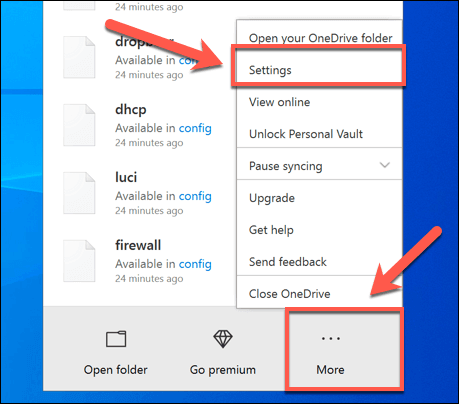
- En el Cuenta pestaña de la Microsoft OneDrive ventana de configuración, presione el Desvincular esta PC opción.
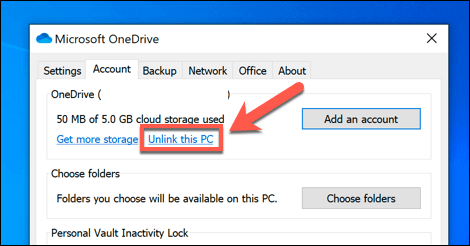
- OneDrive le pedirá que confirme que desea desvincular su PC de su almacenamiento de OneDrive. Si está contento de continuar, presione el Desvincular cuenta botón.
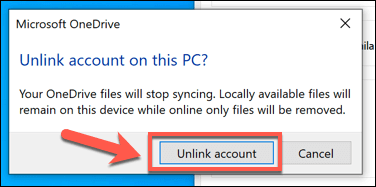
Una vez confirmado, OneDrive cerrará sesión en su PC. Todos los archivos que estén sincronizados actualmente con su PC permanecerán, pero los cambios no se cargarán en su almacenamiento de OneDrive; deberá volver a iniciar sesión para que esto se reanude.
Cómo deshabilitar OneDrive en Windows 10
OneDrive generalmente viene preinstalado con Windows 10 y algunas versiones de Windows no le permiten desinstalarlo. Sin embargo, si la opción está disponible para usted, puede optar por deshabilitar OneDrive por completo desinstalándolo de su PC.
- Para hacer esto, haga clic con el botón derecho en el icono del menú Inicio de Windows y presione Configuraciones. En el Configuraciones menú, presione Aplicaciones> Aplicaciones y funciones para acceder a su lista de software instalado.
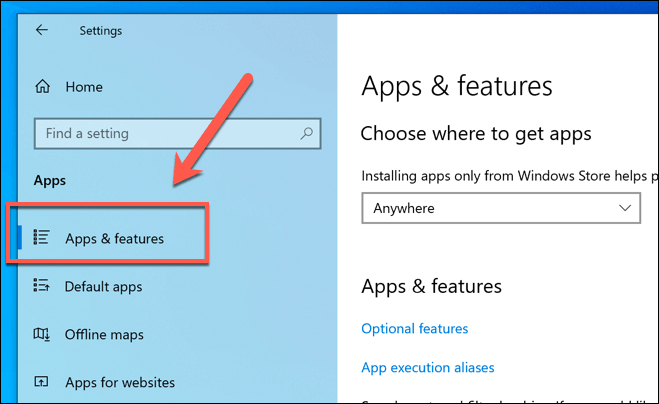
- En el Aplicaciones y funciones pestaña, ubicar o buscar Microsoft OneDrive, luego haga clic en él. Para desinstalar OneDrive, presione el Desinstalar opción.
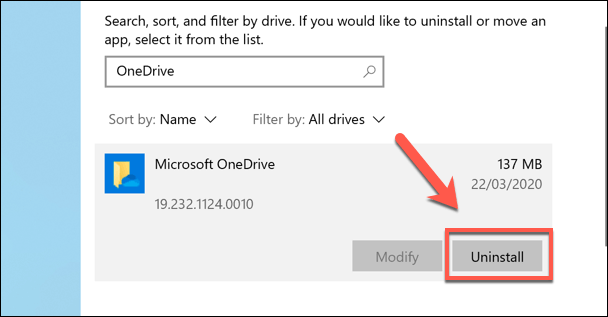
- Windows le pedirá que confirme si desea continuar con la eliminación. presione el Desinstalar para eliminar OneDrive de su PC.
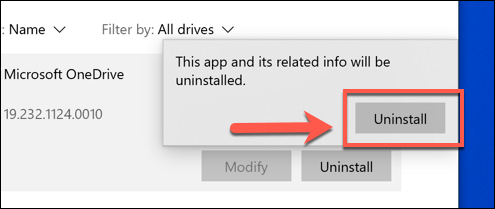
Usar almacenamiento en la nube en Windows 10
Ahora que sabe cómo deshabilitar OneDrive en Windows, puede pensar en cambiar a otra plataforma de almacenamiento en la nube gratuita como Google Drive. Si decide mantener OneDrive en ejecución, puede hacer una copia de seguridad de las carpetas importantes en OneDrive como una solución integrada para almacenar sus archivos más confidenciales.
Si tiene problemas con este almacenamiento en la nube integrado de Microsoft, es posible que deba buscar solucionar algunos problemas comunes de sincronización de OneDrive que surgen de vez en cuando. Ya sea que le guste OneDrive o lo detesta, háganos saber sus pensamientos y recomendaciones para el almacenamiento en la nube de Windows 10 en los comentarios a continuación.