Bienvenido! volvemos esta vez con un nuevo artículo que deseamos que te sea de gran utilidad y resuelva tus cuestiones ¡Empezamos!
A diferencia de las versiones anteriores de Windows, Windows 10 es notablemente estable. Atrás quedaron los viejos errores de la pantalla azul de la muerte (BSOD), pero eso no significa que se hayan ido para siempre. Windows seguirá arrojando un error BSOD cuando detecte problemas, como un error de gestión de memoria del código de detención de Windows.
Este tipo de error es muy específico y, a pesar del nombre que suena complejo, los errores BSOD como estos pueden ser fáciles de solucionar y solucionar, en la mayoría de los casos. El BSOD de administración de memoria de código de detención de Windows sugiere un problema con la memoria del sistema, por lo que aquí hay algunas correcciones que puede intentar para resolver el problema.
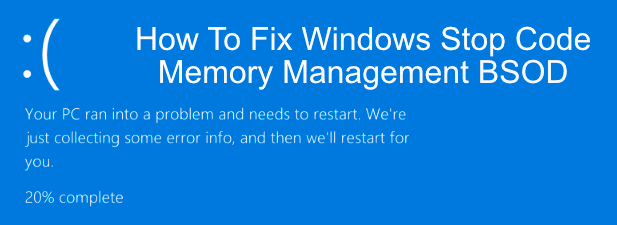
¿Qué causa el BSOD de administración de memoria del código de detención de Windows?
La administración de la memoria es, como puede adivinar por el nombre, una parte importante de la instalación de Windows: mantiene constante el uso de RAM mientras usa su PC. Cuando este proceso falla y los procesos deshonestos absorben toda la memoria disponible, su sistema se vuelve más propenso a fallas y bloqueos.
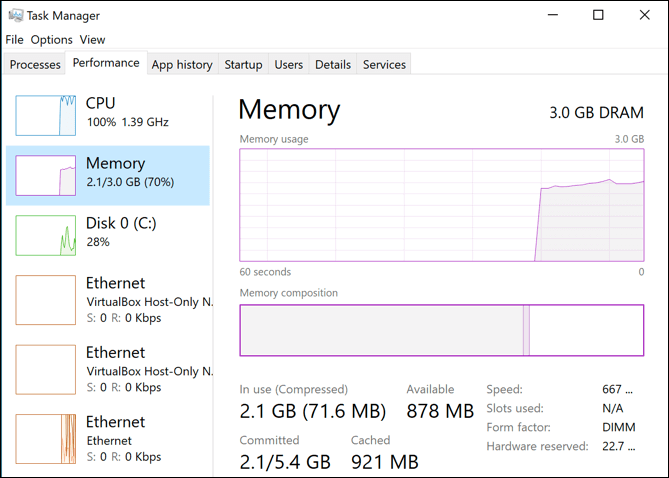
Este error BSOD es uno de los resultados inevitables de eso. Hay muchas razones por las que puede ocurrir un error de administración de la memoria, incluido el software y los controladores desactualizados, los archivos corruptos y las fallas de hardware (especialmente con su RAM o disco duro).
En primera instancia, reinicie su PC y vea si eso soluciona el problema. Si no es así, deberá seguir los siguientes pasos.
Ejecute la herramienta de diagnóstico de memoria de Windows
Como error relacionado con la memoria del sistema, debe proporcionar el Herramienta de diagnóstico de memoria de Windows un intento primero. Esto ejecutará una verificación rápida de la memoria de su sistema en busca de errores obvios, con la capacidad de ejecutar una verificación de nivel de arranque inmediatamente o posponer la verificación hasta la próxima vez que reinicie su PC.
- Para ejecutar esta herramienta, presione Tecla de Windows + R en su teclado para abrir el correr cuadro de lanzamiento, escriba MdSched, entonces presione Okay o golpea el Introducir clave para lanzarlo.
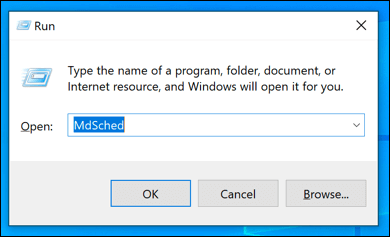
- los Diagnóstico de memoria de Windows se abrirá la ventana. Hacer clic Reinicie ahora y compruebe si hay problemas (recomendado) para ejecutar inmediatamente una verificación de nivel de arranque de su RAM, o haga clic en Verifique si hay problemas la próxima vez que inicie mi botón para programar la comprobación la próxima vez que se reinicie su PC.
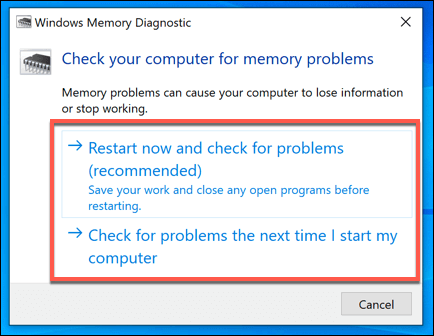
Dependiendo de la opción que seleccione, la herramienta de diagnóstico de memoria de Windows ejecutará su verificación inmediatamente o en su próximo reinicio. La herramienta tardará algún tiempo en completar su verificación, dependiendo de su sistema.
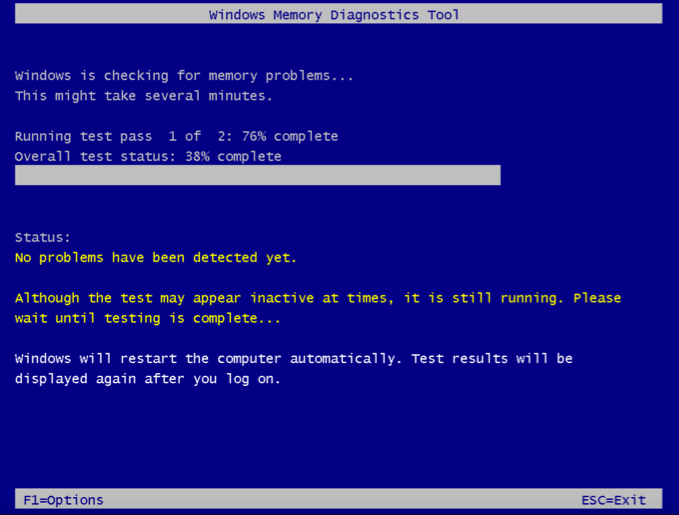
Cuando finalice la prueba, deberá abrir el Visor de eventos para ver el informe de registro.
- Para hacer esto, haga clic con el botón derecho en el menú de inicio de Windows y presione Visor de eventos. Una vez que se abre, haga clic en Visor de eventos (local)> Registros de Windows> Sistema, haga clic en Encontrar, tipo Memoria de diagnóstico, entonces presione Buscar siguiente para comenzar a buscar el informe.
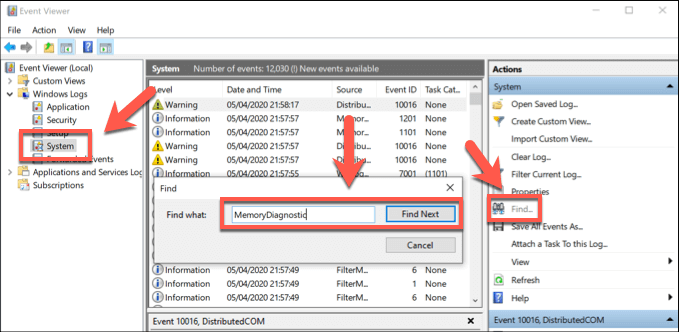
- El primer resultado que encuentre será el resultado de su prueba; cualquier error que encuentre se mostrará debajo del General pestaña en la parte inferior para que pueda solucionar más problemas.
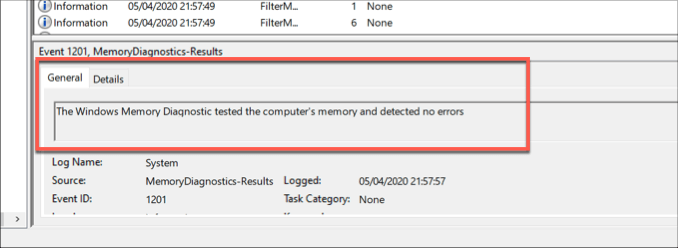
Si no se detectan errores, pero el error BSOD continúa ocurriendo, deberá investigar otras soluciones al problema.
Compruebe sus controladores y actualice Windows
Si bien no es una solución milagrosa, una solución de Windows 10 de administración de memoria de código de detención fácil también es obvia: actualice sus controladores y verifique si hay actualizaciones disponibles del sistema Windows para instalar correcciones de errores esenciales y optimizaciones de dispositivos.
Puede buscar actualizaciones de Windows 10 (incluidas actualizaciones de controladores) desde el Configuración de Windows menú.
- Haga clic con el botón derecho en el menú Inicio y haga clic en Configuraciones para abrir el menú Configuración de Windows, luego presione Actualización y seguridad. Hacer clic Descargar o Descargar e instalar para las actualizaciones disponibles enumeradas.
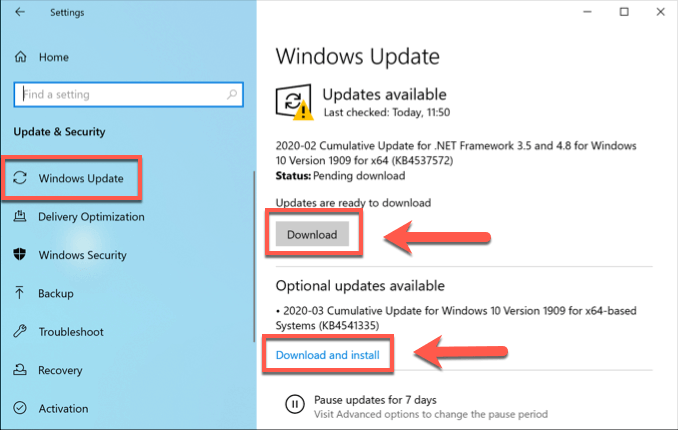
Para ciertos dispositivos (como su tarjeta gráfica), es posible que deba visitar el sitio web del fabricante para descargar los controladores más recientes y actualizados.
Comprobar archivos de sistema dañados
Si su PC está actualizada, considere si los archivos del sistema corruptos están causando problemas con la administración de la memoria en su PC. Puede comprobar rápidamente su PC en busca de archivos de sistema dañados utilizando el sfc comando, que puede ejecutar desde una línea de comando elevada o terminal de PowerShell.
- Comience haciendo clic con el botón derecho en el menú de inicio de Windows y haciendo clic en PowerShell (administrador). En la ventana abierta de PowerShell, escriba sfc / scannow y golpea entrar.
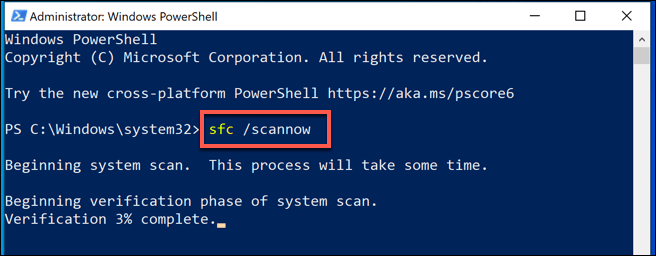
- Espere a que finalice el proceso; esto puede tardar unos minutos o más, según su PC. Si se detecta algún error, se solucionará (siempre que sea posible).
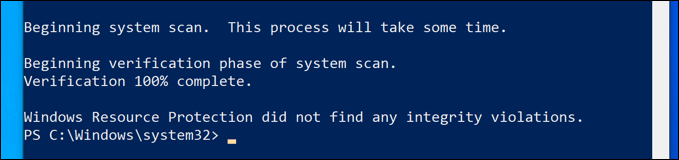
Si no se detectan problemas con la instalación de Windows, puede verificar que su unidad no tenga errores en el sistema de archivos usando el Comprobar la utilidad de disco (chkdsk).
- En la ventana abierta de PowerShell, escriba chkdsk / r y golpea entrar. Se le preguntará si desea ejecutar esta verificación la próxima vez que reinicie; presione Y en su teclado para confirmar, luego reinicie su PC.
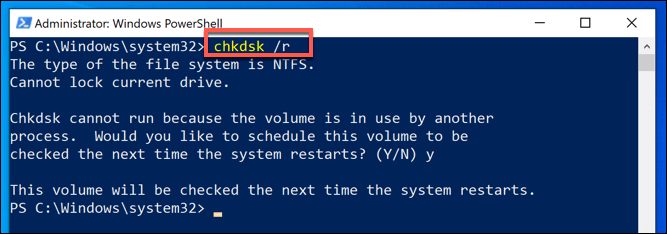
Una vez reiniciado, su PC debería comenzar la verificación de su disco duro, reparando cualquier problema que detecte.
Restablecer Windows 10
Dejando a un lado las comprobaciones de software, una PC dañada a veces solo se puede resolver reiniciando o reinstalando Windows para devolverlo a una pizarra en blanco, donde cualquier problema de software desconocido se borra. Este es un último recurso, pero puede ser su última opción antes de considerar reemplazar su hardware por completo.
Afortunadamente, Windows ofrece una función de reinicio incorporada como alternativa a una reinstalación completa, aunque puede reinstalar Windows por completo usando una unidad USB o DVD si lo prefiere.
- Para restablecer Windows, haga clic con el botón derecho en el menú Inicio y presione Configuraciones. Desde aquí, presione Actualización y seguridad> Recuperación> Empezar para comenzar el procedimiento de reinicio.
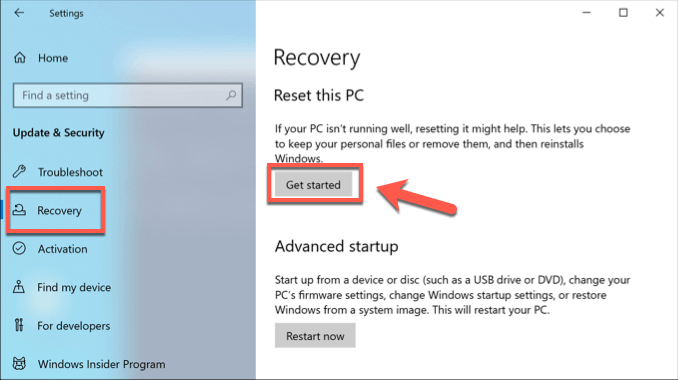
- En la siguiente etapa, haga clic en Guardar mis archivos para mantener sus documentos y archivos de escritorio seguros, o presione Quitar todo para borrar completamente la instalación de Windows y restablecerla a los valores predeterminados de fábrica.
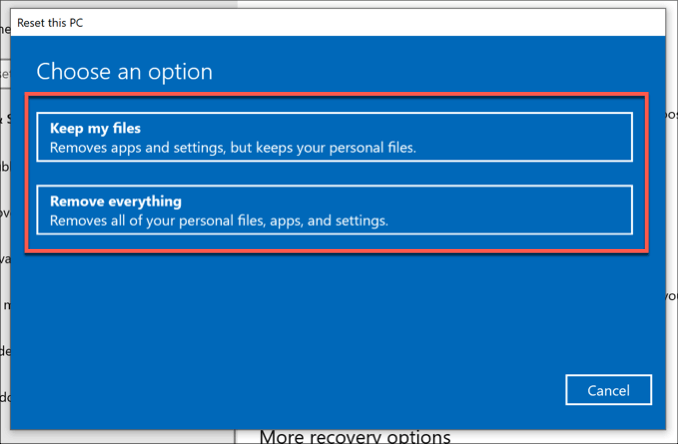
Reemplace su hardware
Desafortunadamente, si este error de BSOD es causado por un hardware defectuoso, ninguna solución de software o reinstalación de Windows puede resolverlo. Si ha descubierto un problema con su RAM durante la prueba, por ejemplo, su única opción es reemplazarla.

Si no está seguro de si su RAM está defectuosa, pero la herramienta de diagnóstico de memoria de Windows ha detectado problemas, descargar y ejecutar MemTest86 para realizar una prueba más completa de su RAM para confirmar si los errores se deben a fallas de hardware.
Sin embargo, es posible que la memoria del sistema solo sea una parte del rompecabezas. Si sigue recibiendo este error de BSOD después de probar todas estas correcciones, es posible que deba reemplazar otros componentes, incluido su disco duro.
Reparación del error BSOD de gestión de memoria del código de detención de Windows
Los errores de BSOD son raros, pero cuando se produzcan, estos consejos le ayudarán a solucionar el problema. El error BSOD de gestión de memoria del código de detención de Windows suele ser una señal de un problema con la RAM, pero es posible que deba ejecutar la herramienta Comprobar disco de Windows para comprobar si hay problemas con su disco duro.
Si no puede corregir este error, es posible que deba mirar prueba de mala memoria en su PC si se ha quedado sin correcciones de software (incluido el restablecimiento de Windows). Háganos saber sus correcciones de BSOD en los comentarios a continuación.